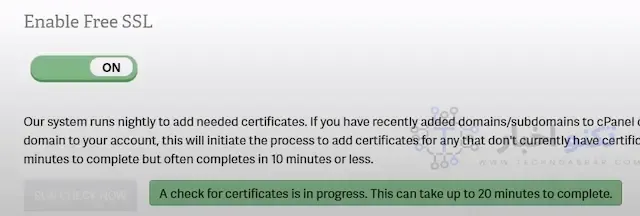لذلك سنتعرف في هذا المقال علي
شرح شراء استضافة InMotion Hosting بالشكل الجديد بالصور
وبالفيديو كذلك، وشرح كيفية كيفية تطبيق واستخدام كوبون خصم موقعنا تكنو اخبار في
الحصول علي سعر منخفض يصل الي 65% من ثمن الاستضافة، كما سنتعرف علي كيفية تثبيت
ووردبريس علي استضافة InMotion بالتفصيل وشرح تركيب شهادة الحماية SSL
المجانية كذلك.
لا تنسي كذلك الحصول علي خصم استضافة انموشن InMotion يصل الي 65% من
سعر الاستضافة وكذلك شهادة حماية ودومين مجاني، اضغط علي زر تفعيل الخصم ثم
تابع الشرح المصور او الفيديو بالأسفل.
كان هذا نهاية شرح اليوم الذي تعرفنا فيه علي شرح شراء استضافة إنموشن
هوستنج InmotionHosting وطريقة تثبيت ووردبريس علي استضافة انموشن بالخطوات
وكيفية الحصول علي خصم 65% من ثمن الاستضافة بالفيديو والصور.
مميزات استضافة انموشن هوستنج InMotion
تمتاز استضافة انموشن بالعديد من المميزات نذكر لكم منها:
- سعة تخزين غير محدودة
- شهادة حماية SSL مجانية
- حسابات بريد الكتروني غير محدودة
- عدد النطاقات الفرعية غير محدود
- نسخ احتياطي مجاني علي جميع الباقات
- دومين مجاني
- نقل بيانات (باندويث) غير محدود
- عدد قواعد البيانات غير محدود
- لوحة تحكم سي بانل cpanel تدعم اللغة العربية
وقمنا سابقا بعمل مقال شامل عن مراجعة
استضافة انموشن هوستنج InMotion Hosting
يمكنك التعرف علي المميزات ومقارنة خطط الاستضافة من خلاله.
شرح شراء استضافة انموشن هوستنج بالفيديو
شراء استضافة InMotion Hosting بالصور
بعد الضغط علي رابط الخصم الموجود بالاعلي او
اضغط هنا ستنتقل الي صفحة موقع انموشن هوستنج الرئيسية كما بالصورة، قم
بأختيار نوع الاستضافة المناسب لك وسيكون الشرح مطبق علي الاستضافة
المشتركة وهي مناسبة للمبتدئين والمواقع المتوسطة والصغيرة.
طريقة الشراء هي نفسها لباقي المنتجات يمكنك اتباعها ايضا ولمعرفة مميزات
كل باقة شاهد الفيديو بالاعلي لمعرفة الفرق بين كل خطة.
في الصفحة التالية سيظهر لك باقات الاستضافة المشتركة من انموشن هوستنج
اختر ما يناسبك حسب احتياجات موقعك عبر الضغط علي Add To Cart، الباقة
الأولي ستكون مناسبة للمواقع الصغيرة حيث توفر شهادة حماية ويمكنك انشاء
موقعين بحد اقصي عليها وكذلك لا توفر دومين مجاني عليها.
اما الباقات الأخري توفر دومين مجاني مع شهادة حماية SSL ومساحة غير محدودة
وسرعة اكبر وباندويث غير محدود ايضا، شاهد الفيديو لتعرف تفاصيل اكثر
ومعرفة الهدية التي تقدمها انموشن علي الباقات الأخري.
بعد اختيار الباقة سيظهر لك في الصفحة التالية تفاصيل الباقة والخدمات
الأضافية، اذا اردت تغيير الباقة او مدة الاستضافة اضغط علي Change My Plan
واختر ما يناسبك.
كما هو موضح بالصورة اختر مدة الاستضافة المناسبة لك.
بعد النزول للأسفل قليلا ستجد بعض الخدمات الغير ضرورية مثل Backup Manager
وهي خدمة النسخ الاحتياطي، الجدير بالذكر ان انموشن هوستنج توفر نسخ مجاني
احتياطي وانت لست بحاجة لهذه الخدمة المكلفة اختر No Thanks، وانصحك بعمل
نسخ احتياطي لملفات موقعك بشكل منفصل من خلال الووردبريس.
خدمات اضافية اختر No Thanks لتوفير اكبر قدر ممكن من ثمن الاستضافة.
بعد الانتهاء من الغاء اضافة الخدمات الغير ضرورية اضغط علي Continue.
سيتم تحويلك لصفحة حجز الدومين اختر الخيار الأول للحصول علي دومين من
انموشن هوستنج وسيكون مجاني اذا كانت الباقة المختارة تدعم ذلك، اما الخيار
الثاني اذا قمت بشراء دومين مسبقا من مزود اخر وتريد ربطه مع الاستضافة،
والخيار الأخير للأختيار لاحقا.
بعد البحث عن الدومين اذا كان متاح سيظهر لك كما بالصورة باللون الأخضر اذا
لم يكن متاح يجب عليك تغيير اسم النطاق الي ان يظهر لك انه ليس محجوز ثم
اضغط علي Add To Cart ليتم اضافته.
كما بالصورة ستجد ان الدومين مجاني لأول عام، اضغط علي Continue
للأستمرار.
في هذه الخطوة اختر No Thanks، هذه خدمة غير ضرورية تقوم فقط بأخفاء بيانات
الدومين وتكون بقيمة 13$ سنويا وهي غير مفيدة علي الأطلاق.
في الخطوة التالية ستقوم بأنشاء حساب جديد قم بكتابة ايميلك الألكتروني في
المربع علي اليسار اما اذا كان لديك ايميل بالفعل قم بتسجيل الدخول في
المربع علي اليمين.
قم بكتابة بياناتك الشخصية بشكل صحيح كما بالصورة وفي خانة كلمة المرور يجب
كتابة كلمة مرور صعبة ومكونه من حروف وارقام ورموز ليتم قبولها.
قم بالنزول للأسفل واختر كما بالصورة ليتم استخدام نفس البيانات الشخصية
التي كتبتها في الفواتير.
انزل قليلا للأسفل وفي هذه الخطوة اختر طريقة الدفع المناسبة لك، توفر
انموشن هوستنج طريقتين للدفع الأولي هي الدفع عبر بطاقة الائتمان او عن
طريق بايبال.
قم بكتابة بيانات بطاقة الائتمان كما بالصورة او اختر بايبال وسيتم تحويلك
لبوابة دفع بايبال لأكمال الدفع من خلالها.
اضغط علي Review My Order لأكمال عملية الدفع
الخطوة الاخيرة لأكمال الشراء وهي الموافقة علي الخصوصية عبر وضع علامة
امام I Agree ثم الضغط علي Checkout.
بعد الدفع سيظهر لك هذه الرسالة وتخبرك بأنه تمت عملية الشراء بنجاح وجاري
اكمال انشاء حسابك وسيصلك رسالة علي بريدك الالكتروني الذي ادخلته بتفاصيل
الدخول.
ستصلك عبر البريد الذي ادخلته هذه الرسالة من انموشن هوستنج اضغط كما
بالصورة علي To Get Started لعمل كلمة مرور لحسابك.
اكتب كلمة المرور وقم بتكرارها ثم اضغط علي LOG IN.
الأن سجل الدخول لحسابك لأكمال انشاء موقعك علي استضافة انموشن هوستنج.
سيظهر لك لوحة تحكم انموشن هوستنج قم بالضغط بالاسفل علي cPanel للدخول الي
لوحة تحكم سي بانل لتثبيت ووردبريس.
الأن قم بالضغط علي WordPress كما بالصورة لبدء تثبيت سكربت ووردبريس علي
موقعك.
اضغط Install now.
في هذه الخطوة لا تقم بتعديل اي شيء سوي في المربع الثالث وهو اختيار
الدومين الخاص بك ثم انزل للأسفل قليلا.
اكتب بيانات موقعك من عنوان ووصف قصير ثم انزل للأسفل.
في هذه الخطوة قم بكتابة اسم مستخدم وكلمة مرور خاصة بك فقط وستستخدمها
للدخول الي لوحة ووردبريس في كل مرة.
في هذه الخطوة قم بالغاء تفعيل كل الخدمات الموجودة لتثبيت الووردبريس بدون
اضافات غير ضرورية ثم يمكنك بعد عملية التثبيت تركيب اي اضافة من داخل لوحة
تحكم ووردبريس.
اضغط Install للتثبيت.
جاري التثبيت انتظر ما بين 3 - 4 دقائق.
تم تثبيت ووردبريس علي موقعك بنجاح.
قم بالعودة الي لوحة انموشن هوستنج ثم اضغط في الاسفل علي Manage Free
Basic SSL لتثبيت شهادة الحماية مجانا.
اضغط علي هذا الزر المشار اليه لتركيب الشهادة.
اضغط علي Run Check Now لبدء التأكد من تثبيت شهادة الحماية.
تم تثبيتها بنجاح ويمكن ان تصل العملية الي 20 دقيقة للأكتمال.
للدخول الي لوحة تحكم ووردربريس اضغط علي شعار انموشن هوستنج.
ثم اضغط علي Installations.
اضغط علي هذه الأيقونة للدخول الي لوحة الووردبريس للتعديل علي موقعك.
هذه هي واجهة ووردبريس وهكذا تم التثبيت بنجاح ويمكنك كتابة المقالات
واضافة الصفحات والأدوات كما يناسبك.
وفي كل مرة تريد الدخول الي لوحة ووردبريس للتحكم في موقعك قم فقط بأضافة
wp-admin/ في نهاية رابط موقعك، اذا كان مثلا رابط موقعك website.com
للدخول الي لوحة التحكم يصبح الرابط هكذا website.com/wp-admin.






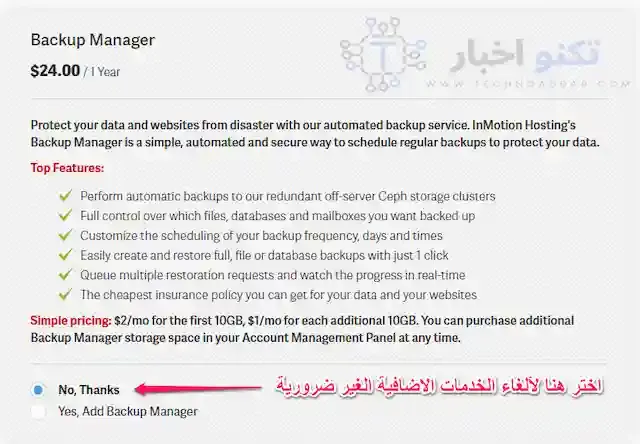







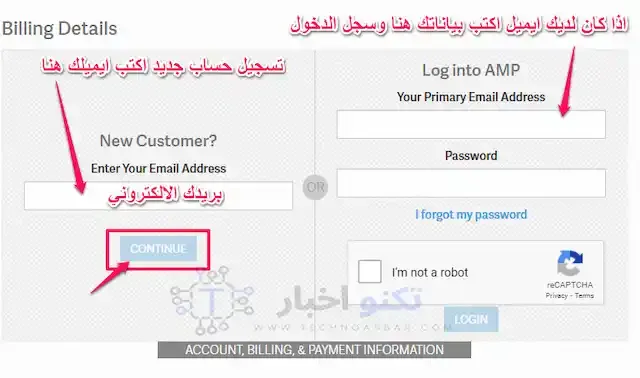




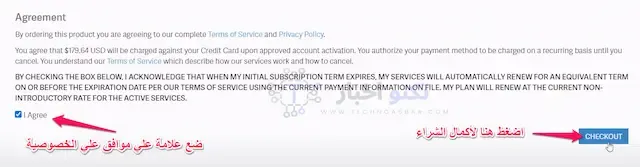
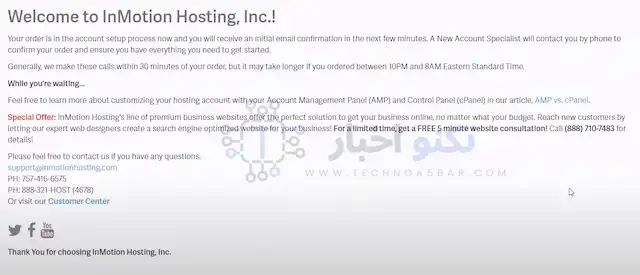




.webp)
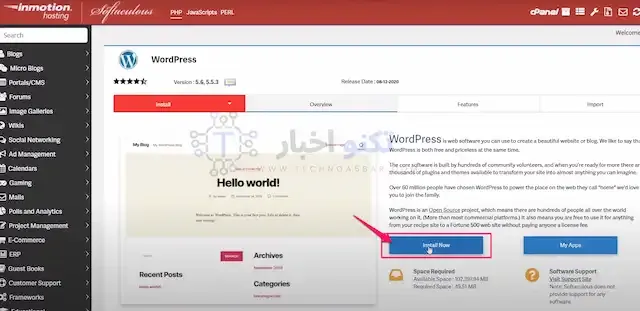







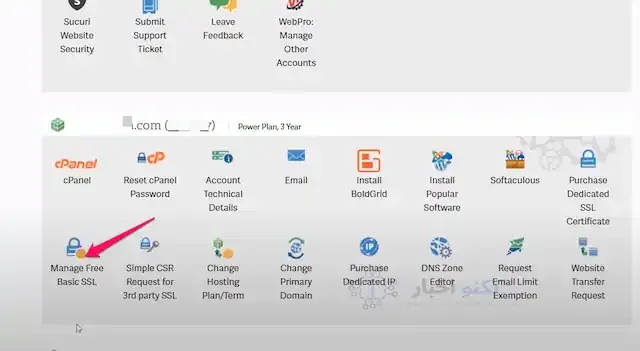

.webp)